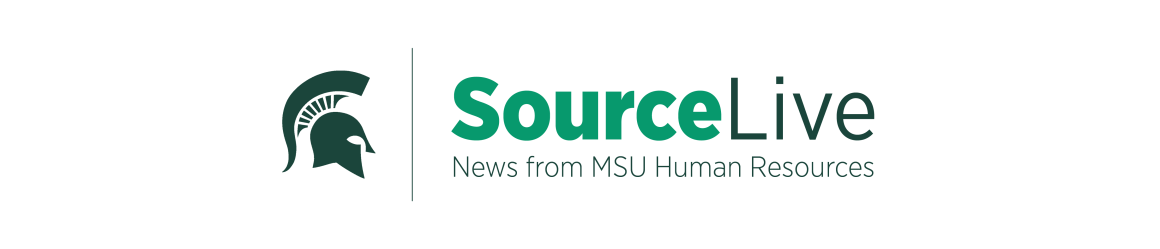We all know know that double-clicking highlights a word, and some of you might know that triple-clicking highlights the whole paragraph. But what about selecting entire columns of text in a Word document, without getting all of the text to the left and right of it? Here’s a quick tip – Hold down the Alt and left mouse button (on a Mac, option + left mouse), and drag the cursor over the section you want to select. The best part is that the text you are selecting does not even need to be formatted as a column for this to work!

Scrolling up and down a document is probably something you do every day. Did you know you can also scroll sideways? In many versions of Excel, holding down the Shift key while scrolling will take you sideways – this is really helpful with a wide spreadsheet. In most browsers, if you hold the Shift key while scrolling backwards, you will go back through all the sites you’ve recently visited. Holding Ctrl and scrolling zooms in or out on the page you’re viewing; scroll up to zoom in, down to zoom out. This trick will zoom the whole screen on a MAC, not just the current document.
Here are a few more tips for MS Word:
- When moving a section of text from one place to another on a document, most of us cut and paste. While that works just fine, you can double-click the section you want to move and drag it to the new location.
- You want to emphasize some text by underlining it – Ctrl + U, right? Really want to make it stand out? Try Ctrl + D for a double underline or Command+Shift+D on a MAC.
- We’ve all copied text from another document, pasted it in and the font doesn’t match – highlight the text and hit Ctrl + spacebar – the text matches the rest of your document.
- Some of us always put a disclaimer, footnote or signature on every document. Create that text as a Quick Part and never type it again. Select the text you want to save, select the insert tab, click Quick Parts on the toolbar and choose “Save Selection To The Quick Part Gallery” and give it a meaningful name. Next time you want to use it click Quick Parts to select the one you need. Works great for logos, letterheads and signature lines!