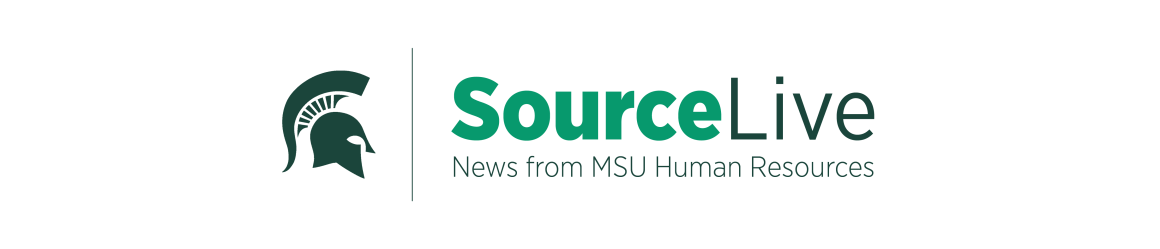- Did you know that you can “pin” your most used applications, folders,
 websites or files to the task bar at the bottom of your screen? For an application, right click the application and choose “pin to task bar.” For websites, files or folders, drag them to the task bar and let go. Then to access your “pinned” items, right click the pinned program used to create them to show a “jumplist” of your pinned items along with the most recent or frequently accessed items.
websites or files to the task bar at the bottom of your screen? For an application, right click the application and choose “pin to task bar.” For websites, files or folders, drag them to the task bar and let go. Then to access your “pinned” items, right click the pinned program used to create them to show a “jumplist” of your pinned items along with the most recent or frequently accessed items.
- I know we have all done this: in the middle of composing an email, you realize you accidentally hit caps lock? All caps are like YELLING in an email so you delete it all and start over. An easy way to fix that is to highlight the text and hold SHIFT then hit the F3 function key (in the top row of the keyboard that few ever use). This will change the text from upper to lower case or vice-versa, and a third time changes it to title case, capitalizing the first letter of each word. This works in most Microsoft programs.
- Shake your screen? No we’re not saying pick it up and shake like an Etch-a-Sketch. But, if your screen looks anything like mine with several windows open and you need to focus on one window, click on the top bar of the one window you want, give your mouse a shake and instantly minimize the rest of your open windows – do it a second time and they all return.
- Here is a tip to use at home. You just got back from that great vacation to see the mouse in Florida and your vacation photos are loaded onto your computer, but they all have useless names like DSC014741.jpg. Highlight all of the photos in a folder, right click and select “rename.” Then type in something that actually makes sense like Summer2012 and hit enter. All of those files are now renamed with a number at the end like this: Summer2012(1).jpg.